








Cabinet cards...photographic postcards...vintage photographs. Over time, many of these images end up unwanted showing up in estate sales, antique stores and even on eBay. But, like our own photographs, these images once meant something to someone.
There are people like myself who collect old photographs. I find it interesting, these unknown faces staring at me. What kind of life did they live? What were their thoughts when that photograph was taken? What tragedies did they endure? What happiness graced them? Vintage collages can give new life to an old, discarded photograph and turn it into something creative and artful.
Even if you don't collect old photographs, you can find several resources online where you can download free images for use in your artwork. I currently have a few available for use here in my Vintage Stock Gallery: http://lausanne.deviantart.com/ Whether you are using my stock or someone else's, always remember to follow the rules for use.
Now, let's see just how easy it is to create a vintage collage in Photoshop using layers! First, choose a vintage photograph. Here is the one I used from my own collection to create my image "Exploration":
 It's a fantastic find for a vintage photograph having a lone figure in front of this stunning monument. But, let's make it more interesting! One of the easiest ways to do that is to add a texture. You can find textures available anywhere..just look around..peeling paint? brick wall? pile of hay? You can begin to stockpile your own textures or visit a group like Textures for Layers on flickr and download some free textures but be sure to follow the rules of the original contributor regarding use of their texture and be sure to always give proper credit:
It's a fantastic find for a vintage photograph having a lone figure in front of this stunning monument. But, let's make it more interesting! One of the easiest ways to do that is to add a texture. You can find textures available anywhere..just look around..peeling paint? brick wall? pile of hay? You can begin to stockpile your own textures or visit a group like Textures for Layers on flickr and download some free textures but be sure to follow the rules of the original contributor regarding use of their texture and be sure to always give proper credit:
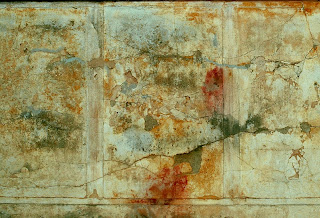 When making a collage, there is no limit to how many images you can layer into it. I've seen digital collages with dozens of images compiled into one masterful piece. However, for "Exploration", I didn't want to distract too much from the original photograph so besides the texture I decided on just one other additional item. I chose a map from my own personal stock in keeping with the theme of travel and exploration:
When making a collage, there is no limit to how many images you can layer into it. I've seen digital collages with dozens of images compiled into one masterful piece. However, for "Exploration", I didn't want to distract too much from the original photograph so besides the texture I decided on just one other additional item. I chose a map from my own personal stock in keeping with the theme of travel and exploration: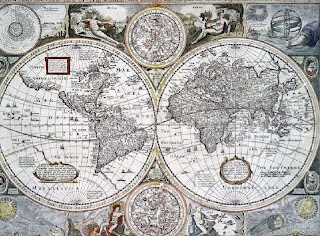 Now that you have all your images open in Photoshop, let's combine them using Layers.
Now that you have all your images open in Photoshop, let's combine them using Layers.